
Giải pháp tích hợp Barco ClickShare và Microsoft Teams sẽ cho phép người dùng thực hiện các cuộc gọi thông qua Teams, chia sẻ nội dung trên màn hình phòng họp, cộng tác bằng các tính năng tương tác và đẩy cùng nội dung đó tới những người tham gia từ xa để có một cuộc họp thực sự hấp dẫn và lôi cuốn cho tất cả những người tham gia.
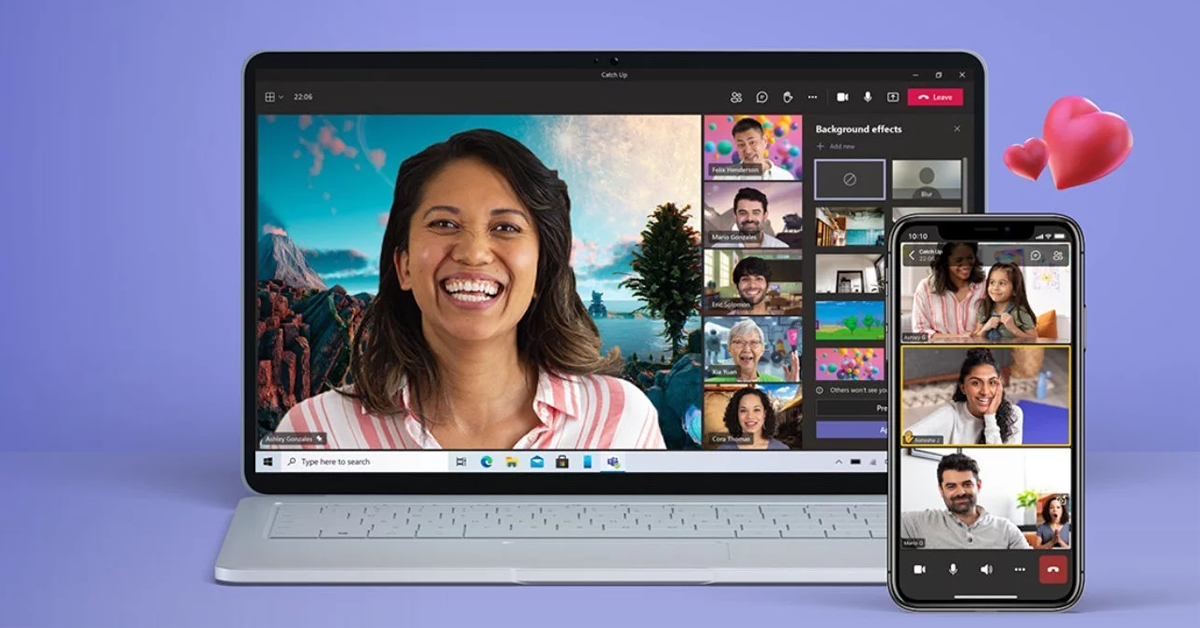
Giải pháp tích hợp Barco ClickShare và Microsoft Teams mang đến những cuộc họp chất lượng và lôi cuốn
Các nền tảng truyền thông hợp nhất như Microsoft Teams đã nhanh chóng trở thành một công cụ quan trọng trong việc kết nối mọi người trên toàn thế giới trong nhiều lĩnh vực kinh doanh, giáo dục và thậm chí cả giải trí. Nhờ tính đơn giản và dễ sử dụng, số phút gọi video hàng ngày thông qua Teams đã tăng lên hàng trăm triệu. Hội nghị truyền hình sẽ vẫn là ưu tiên hàng đầu trong danh sách liên lạc và cộng tác, ngay cả sau khi quay lại văn phòng sau thời gian phong tỏa, đặc biệt là đối với người dùng Microsoft Teams.
Các cuộc họp hội nghị truyền hình hiệu quả giúp khách hàng của bạn ở các địa điểm khác nhau cộng tác chặt chẽ hơn, cải thiện khả năng tích hợp nhóm. Các giải pháp không dây ClickShare Conference của Barco sẽ giúp tăng cường cách thức cộng tác hiệu quả này từ bất kỳ loại phòng họp văn phòng nào.
Barco đã thiết kế dòng sản phẩm Hội nghị ClickShare để hoạt động trơn tru với các giải pháp truyền thông hợp nhất như Microsoft Teams hoặc các nền tảng hội nghị truyền hình phổ thông khác, cũng như với các thiết bị ngoại vi USB âm thanh và video trong phòng họp, chẳng hạn như micrô, soundbar và camera, mà không gặp các rắc rối khi phải kết nối chúng bằng dây cáp và bộ điều hợp.
Trong chưa đầy 7 giây, chỉ với một lần bấm nút, đối tác của bạn có thể kết nối không dây với màn hình trong phòng và các thiết bị ngoại vi âm thanh và video trong phòng họp của họ.

Giải pháp tích hợp Barco ClickShare và Microsoft Teams mang đến những cuộc họp chất lượng và lôi cuốn
1. Có kết nối không dây với màn hình phòng họp.
2. Sử dụng âm thanh và video trong phòng cho tất cả các cuộc gọi.
3. Tương tác liền mạch với những người tham gia từ xa nhờ âm thanh tốt hơn và chế độ xem toàn phòng
4. Có mức độ tương tác cao hơn và chia sẻ nội dung dễ dàng, cho cả người tham gia trong phòng và từ xa.
5. Loại bỏ thời gian lãng phí trong việc thiết lập thiết bị phòng họp. Thời gian thiết lập giảm từ 7 phút xuống 7 giây.
6. Bắt đầu cuộc gọi từ thiết bị của chính họ và tránh sử dụng công nghệ phòng họp phức tạp.
7. Chỉ cần mang theo cuộc họp của riêng họ (BYOM) và bắt đầu cuộc gọi từ thiết bị của chính họ mà không gặp vấn đề gì.
8. Tiết kiệm thêm giấy phép phần mềm phòng họp.
9. Cũng như Microsoft Teams, khách hàng của bạn có tùy chọn linh hoạt để sử dụng các nền tảng VC khác nếu cần.
Với Hội nghị ClickShare, những người tham gia từ xa có thể nhìn và nghe thấy mọi thứ đang diễn ra trong phòng họp và những người tham gia trong phòng họp cũng có thể nhìn và nghe thấy những người tham gia từ xa.

Các bước sử dụng ClickShare với Teams
Bước 1: Cắm Thiết bị (hay còn gọi là Nút - Button) hội nghị ClickShare vào máy tính xách tay của bạn.
Nó sẽ tự động kết nối máy tính xách tay của bạn với các thiết bị âm thanh và video trong phòng họp.
Bước 2: Tham gia cuộc gọi hội nghị Microsoft Teams.
Mọi người trong phòng họp sẽ nghe thấy những người tham gia từ xa thông qua các thiết bị âm thanh của phòng họp và những người tham gia từ xa có thể nhìn và nghe thấy mọi thứ trong phòng họp thông qua camera và micrô của phòng họp.
Bước 3: Nhấn nút trên Hội nghị ClickShare để chia sẻ cuộc gọi của bạn với màn hình phòng họp.
Giờ đây, những người tham gia phòng họp có thể nhìn và nghe thấy những người tham gia từ xa.
Người tổ chức cuộc họp có thể chia sẻ nội dung với cả những người tham gia phòng họp và những người tham gia từ xa bằng Microsoft Teams.
- Sử dụng Xem màn hình phòng (View room display) trong menu ClickShare để đưa mọi thứ đang được hiển thị trên màn hình phòng họp vào máy tính xách tay.
Lưu ý: Những người tham gia phòng họp khác có thể cung cấp nội dung của họ để chia sẻ với những người tham gia từ xa bằng cách chia sẻ chúng trên màn hình phòng họp bằng Nút hội nghị ClickShare hoặc Ứng dụng ClickShare trên máy tính.
- Sử dụng Microsoft Teams để chia sẻ dạng xem (hiển thị trên màn hình phòng họp) với tất cả những người tham gia cuộc gọi hội nghị.
Theo dự kiến thì âm thanh và video sẽ tự động kết nối. Tuy nhiên, trong trường hợp xảy ra sự cố, hãy kiểm tra cài đặt âm thanh và video của cuộc gọi hội nghị của bạn và đảm bảo rằng bạn đã kết nối với hệ thống âm thanh và video của phòng họp.

Các bước cài đặt
Cài đặt âm thanh
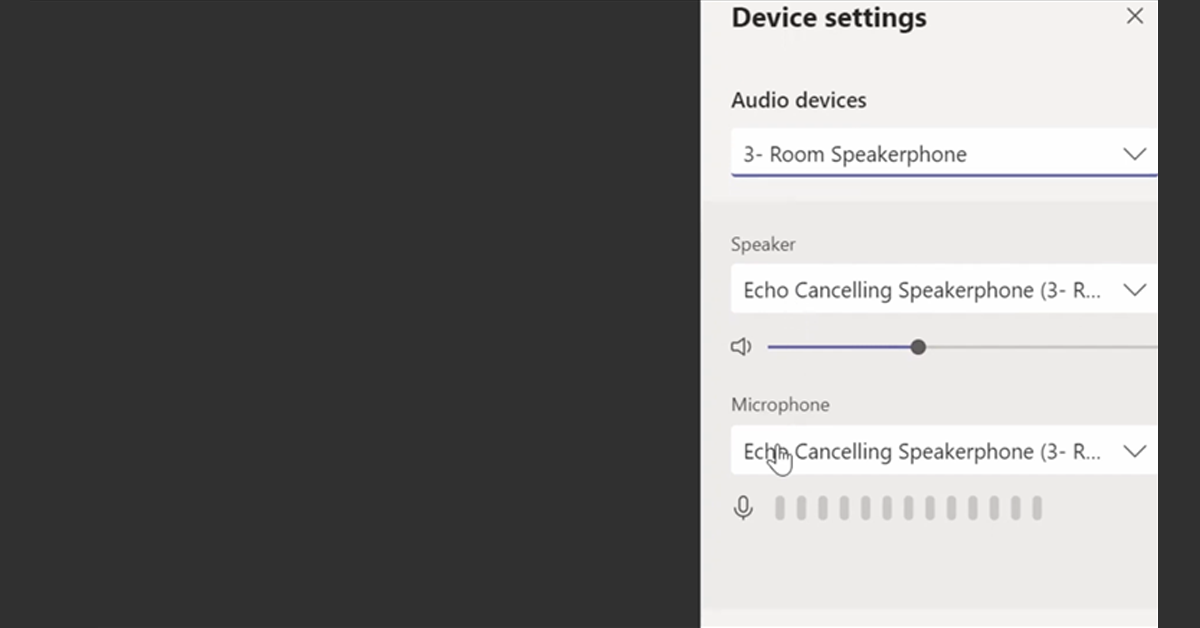
Các bước cài đặt
Cài đặt video
